
Want to be an Instagram master | why not try this tricks
1. See all the posts you’ve liked
Are you interested in finding an inspiration for your brand, why not look to your own likes? It’s actually possible to see the 500 posts you’ve most recently liked on the platform. This can be a useful exercise to see what captures your attention.How to do it:
- Go to your profile
- Tap the gear icon on iOS or the three dots on Android to go to Options
- Tap Posts You’ve Liked
2. Add and manage multiple accounts
Do you have more than one account on Instagram, perhaps one for your business and one for yourself? Are you sick of constantly logging in and out to post, engage, and browse content on different accounts?Luckily there are not one but two solutions to this oh-so-common problem.
How to do it on Instagram:
- Tap on the person icon at the bottom of the screen to visit your profile
- Tap the gear icon on iOS or the three dots on Android to go to Options
- Scroll to the bottom and select Add Account
- Enter the username and password for the second account you’d like to manage
- Once you’ve added a second (or third or fourth) account, the profile icon in the navigation bar will change from the silhouette of a person to your profile image
- To switch between accounts, simply long press your profile image in the navigation bar until a menu of your accounts appears
- Select your desired account, then snap, scroll, and like away
3. Pin your post to Pinterest
Like Instagram, Pinterest is an incredibly visual—and very powerful—social platform, so repurposing your posts for the network makes sense.Unfortunately, Pinterest isn’t listed as one of the network choices when sharing a post from Instagram. And trying to Pin from the post itself doesn’t work. But fear not: with these workarounds, you can Pin your posts from within the Instagram app or on desktop.
How to do it on mobile:
- Go to the post you’d like to Pin
- Tap the three dots icon located above your post to the right
- Select Copy Share URL to copy the post link to your clipboard
- Open the Pinterest app on your mobile device
- Tap on the person icon to visit your profile
- Tap the plus sign icon at the top right of the screen to add a new Pin
- An Add a board or Pin menu will appear, select Copied link
- Pinterest will automatically open the link saved to your clipboard
- Choose the image you’d like to Pin and finish posting as usual
How to do it on desktop:
- Visit Instagram.com and find the post you’d like to Pin
- Right click on the post and select Open Link in New Window
- Use the Pinterest browser button to choose the image you’d like to Pin and finish posting as usual
4. Save posts where only you can see them
Have you ever been scrolling through your feed and spotted something that you really, really wanted to save for later? Now you can.Instagram has a little-known feature that lets you save posts to an area of your profile only you can see. It’s the perfect place to squirrel away inspiration or even save competitor posts you’d like to revisit.
How to do it:
- Go to a post you’d like to save
- Tap the bookmark icon underneath the post on the right-hand side of the screen
- To see your saved posts, visit your profile and tap the matching bookmark icon (next to the Photos of You icon) to go the Saved tab
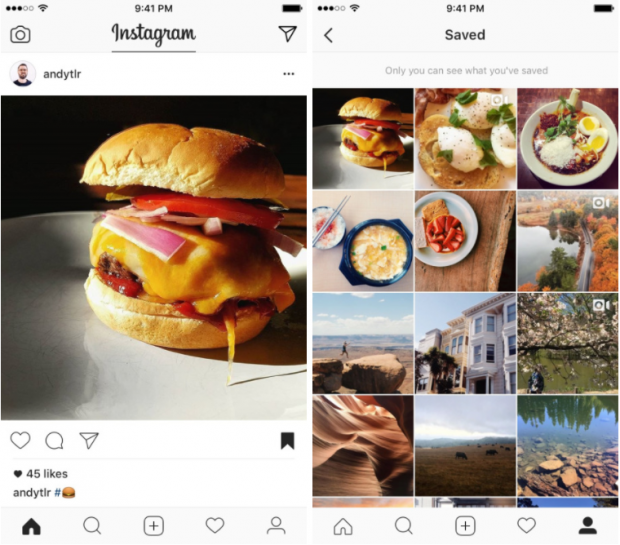
5. Hide photos you’ve been tagged in
Has your brand ever been tagged in an image that you’d rather not be associated with? There’s a way to remove it from the Photos of You section of your profile.How to do it:
- Tap the person icon to visit your profile
- Tap the person in a box icon beneath your bio to go to the Photos of You tab
- Tap the three dots icon in the upper right-hand corner to reveal options
- Tap Hide Photos
- Select the photos you’d like removed from your profile then tap Hide Photos
N*B: Guess what that is only a scratch of what you can do with Instagram stay tuned to our blog for more details.
No comments:
Post a Comment